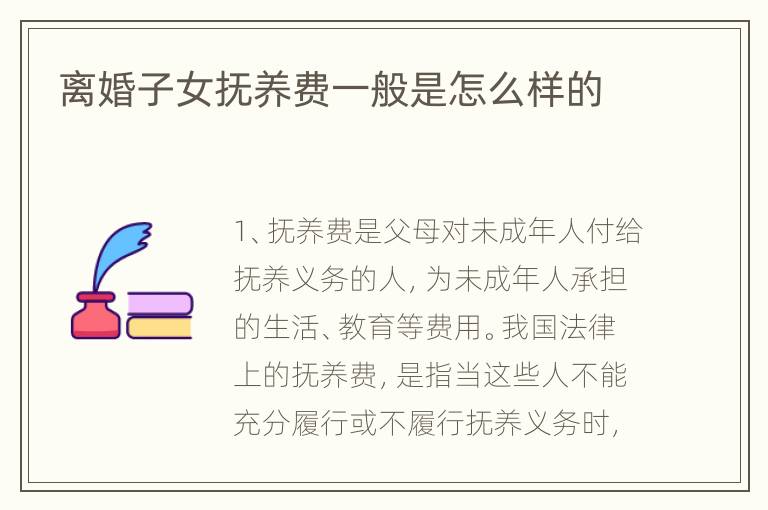1、安装打开小白一键U盘装系统主界面,可以在左侧看到本软件的主要功能包括默认模式/ISO模式/本地模式,一般我们以默认模式就好。
2、插入U盘后设备选择框则读取到你的U盘设备,通过品牌名称以及容量大小可以辨别,如有多个usb存储设备,则可以通过下拉进度选择,避免选错造成数据的丢失。写入模式/U盘分区/个性化设置默认即可。
3、选定设置后,点击“一键制作”按钮,小白U盘制作工具开始将pe写入到usb设备中,出现进度界面,推荐选择“确定”,然后下一步再次确定写入开始。
4、最终制作完成,根据个人喜好选择是否启动模拟测试,可以通过软件上的“快捷键”查询找到相应主板的bios启动热键,然后在主板biso里面设置usb设备为第一启动顺序。
5、成功进入U盘启动,一般现在大家的电脑都是比较新一点的主板,选择第一项小白系统win8PE即可。
6、进入到小白系统pe桌面后,通过加载小白一键备份还原工具,选择系统目标安装盘符(一般都是C盘)以及提前准备的系统文件(支持gho和iso后缀),按照提示步骤下一步即可。
7、接下来电脑会自动重启,并进入常规的系统部署包括系统安装/驱动安装/系统激活等准备,完了之后则成功安装好系统了。
u盘操作系统方法 操作方法讲解
1、安装打开小白一键U盘装系统主界面,可以在左侧看到本软件的主要功能包括默认模式/ISO。下面小编给大家分享u盘操作系统方法 操作方法讲解,希望能帮助到大家。 u盘操作系统方法 操作方法讲解文档下载网址链接:
推荐度:





点击下载文档文档为doc格式
上一篇:网络用语ins是什么意思 怎么理解网络用语ins的意思
下一篇:守护爱情的经典句子